AMQP Sender#
AMQP is an open standard application layer protocol for message-oriented middleware. The defining features of AMQP are message orientation, queuing, routing, reliability and security. This node supports AMQP 1.0 compatible message brokers.
Credentials
You can find authentication information for this node here.
Basic Operations#
- Send message
Example Usage#
This workflow allows you to send updates about the position of the ISS every minute to an ActiveMQ queue using the AMQP Sender node. You can also find the workflow on n8n.io. This example usage workflow uses the following nodes. - Cron - HTTP Request - Set - AMQP Sender
The final workflow should look like the following image.
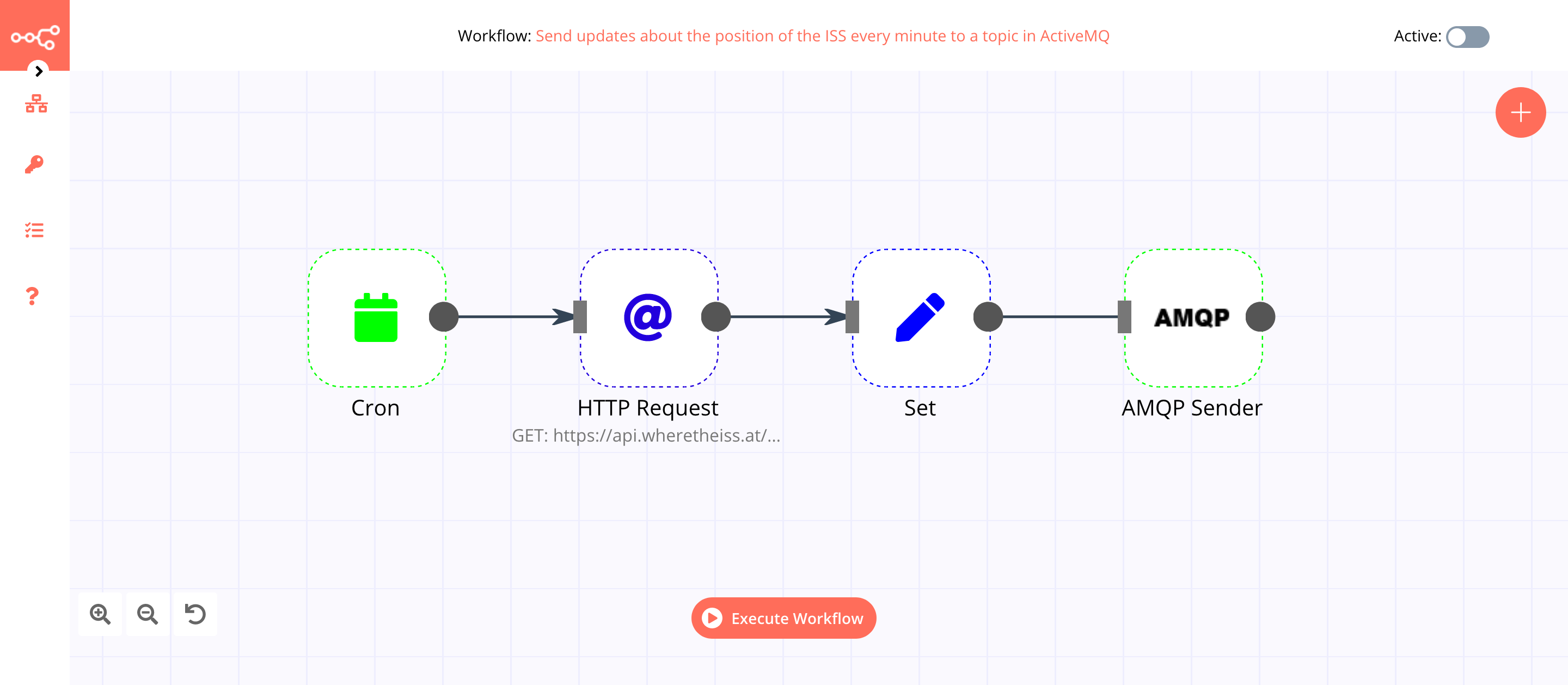
1. Cron node#
The Cron node will trigger the workflow every minute.
- Click on Add Cron Time.
- Select 'Every Minute' from the Mode dropdown list.
- Click on Execute Node to run the node.
In the screenshot below, you will notice that the Cron node is configured to trigger the workflow every minute.
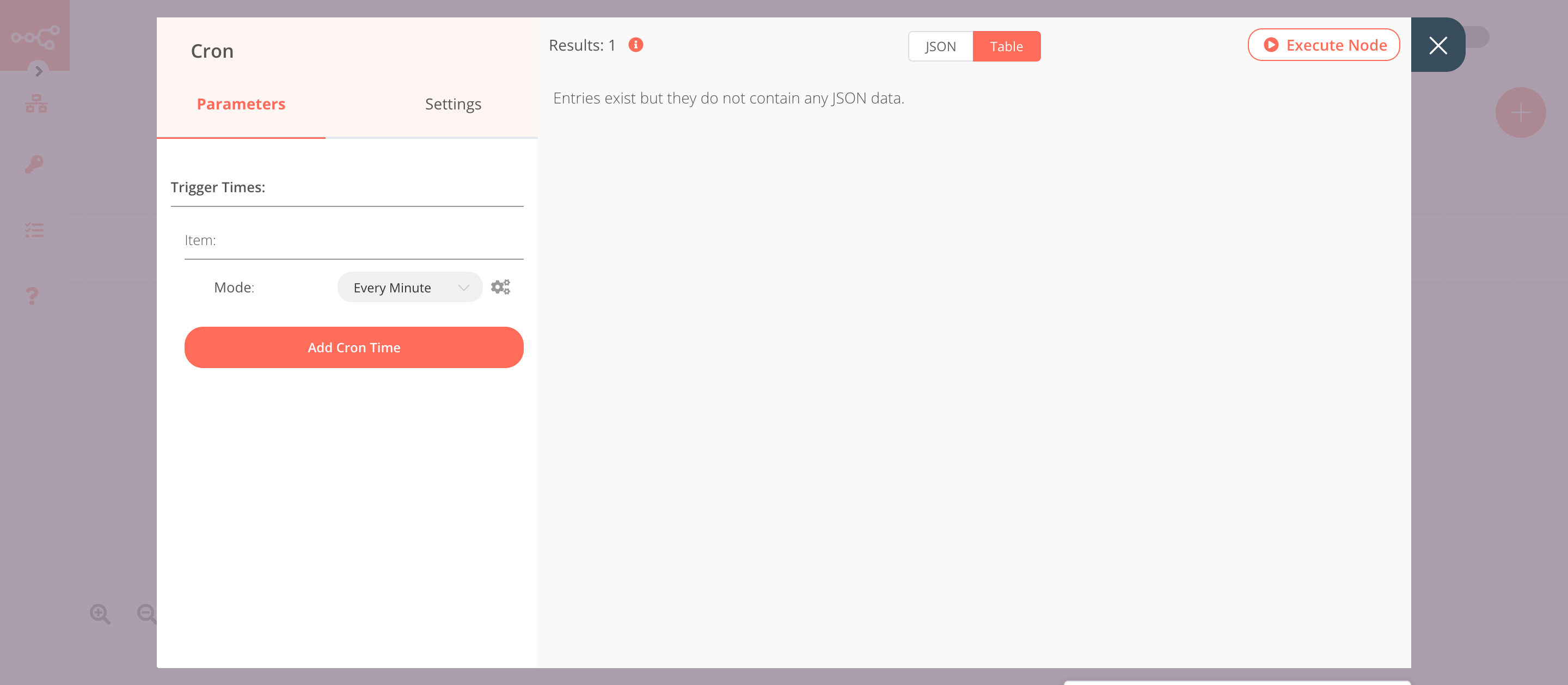
2. HTTP Request node (GET)#
This node will make a GET request to the API https://api.wheretheiss.at/v1/satellites/25544/positions to fetch the position of the ISS. This information gets passed on to the next node in the workflow.
- Enter
https://api.wheretheiss.at/v1/satellites/25544/positionsin the URL field. - Click on the Add Parameter button in the Query Parameters section.
- Enter
timestampsin the Name field. - Click on the gears icon next to the Value field and click on Add Expression.
- Enter the following expression:
{{Date.now()}}. This expression will return the current timestamp. - Click on Execute Node to run the node.
In the screenshot below, you will notice that the node makes a GET request to the API and returns the information about the location of the ISS.
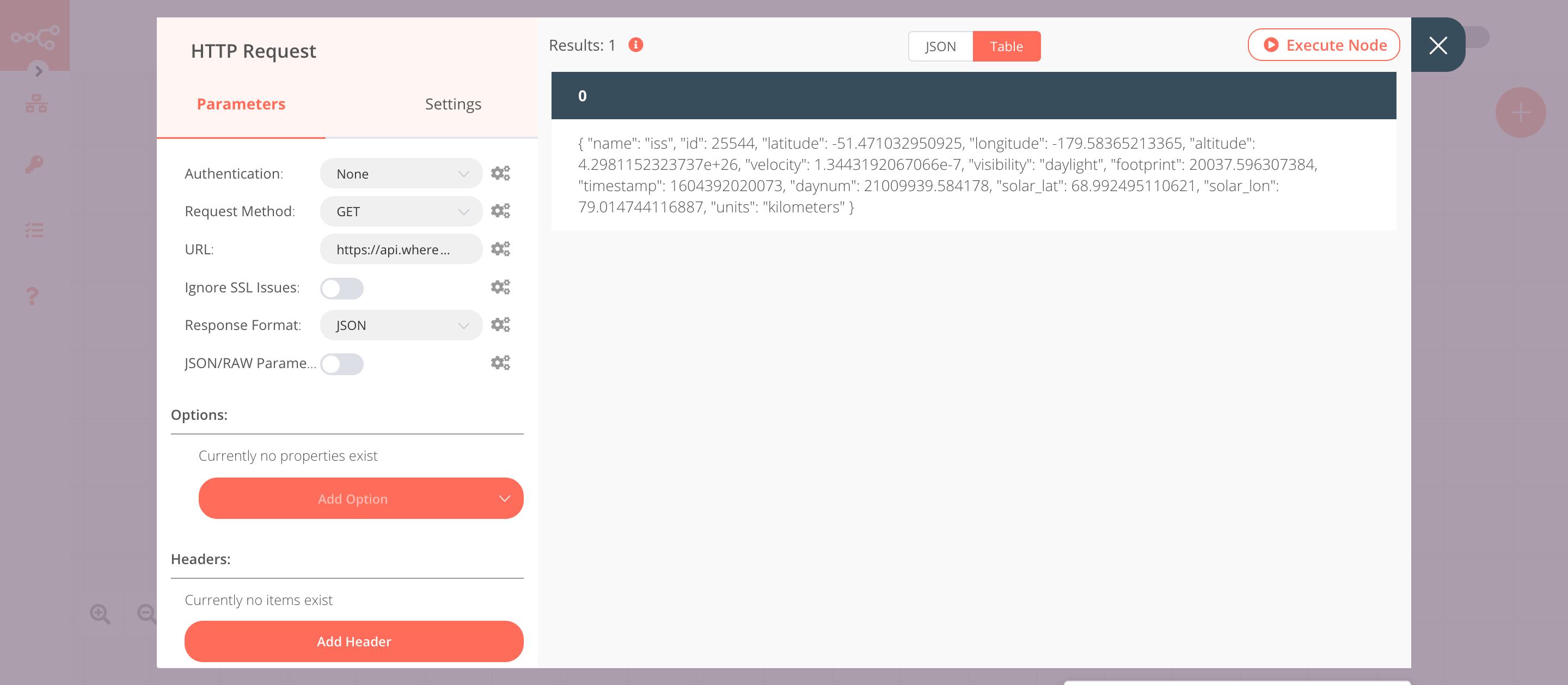
3. Set node#
We will use the Set node to ensure that only the data that we set in this node gets passed on to the next nodes in the workflow.
- Click on Add Value and select 'String' from the dropdown list.
- Enter
Namein the Name field. - Click on the gears icon next to the Value field and click on Add Expression.
- Select the following in the Variable Selector section: Nodes > HTTP Request > Output Data > JSON > 0 > name. You can also add the following expression:
{{$node["HTTP Request"].json["0"]["name"]}}. - Click on Add Value and select 'String' from the dropdown list.
- Enter
Latitudein the Name field. - Click on the gears icon next to the Value field and click on Add Expression.
- Select the following in the Variable Selector section: Nodes > HTTP Request > Output Data > JSON > 0 > latitude. You can also add the following expression:
{{$node["HTTP Request"].json["0"]["latitude"]}}. - Click on Add Value and select 'String' from the dropdown list.
- Enter
Longitudein the Name field. - Click on the gears icon next to the Value field and click on Add Expression.
- Select the following in the Variable Selector section: Nodes > HTTP Request > Output Data > JSON > 0 > longitude. You can also add the following expression:
{{$node["HTTP Request"].json["0"]["longitude"]}}. - Click on Add Value and select 'String' from the dropdown list.
- Enter
Timestampin the Name field. - Click on the gears icon next to the Value field and click on Add Expression.
- Select the following in the Variable Selector section: Nodes > HTTP Request > Output Data > JSON > 0 > timpestamp. You can also add the following expression:
{{$node["HTTP Request"].json["0"]["timestamp"]}}. - Toggle Keep Only Set to
true. We set this option to true to ensure that only the data that we have set in this node get passed on to the next nodes in the workflow. - Click on Execute Node to run the node.
In the screenshot below, you will notice that the node uses the data from the previous node and returns the data that we set for the workflow.
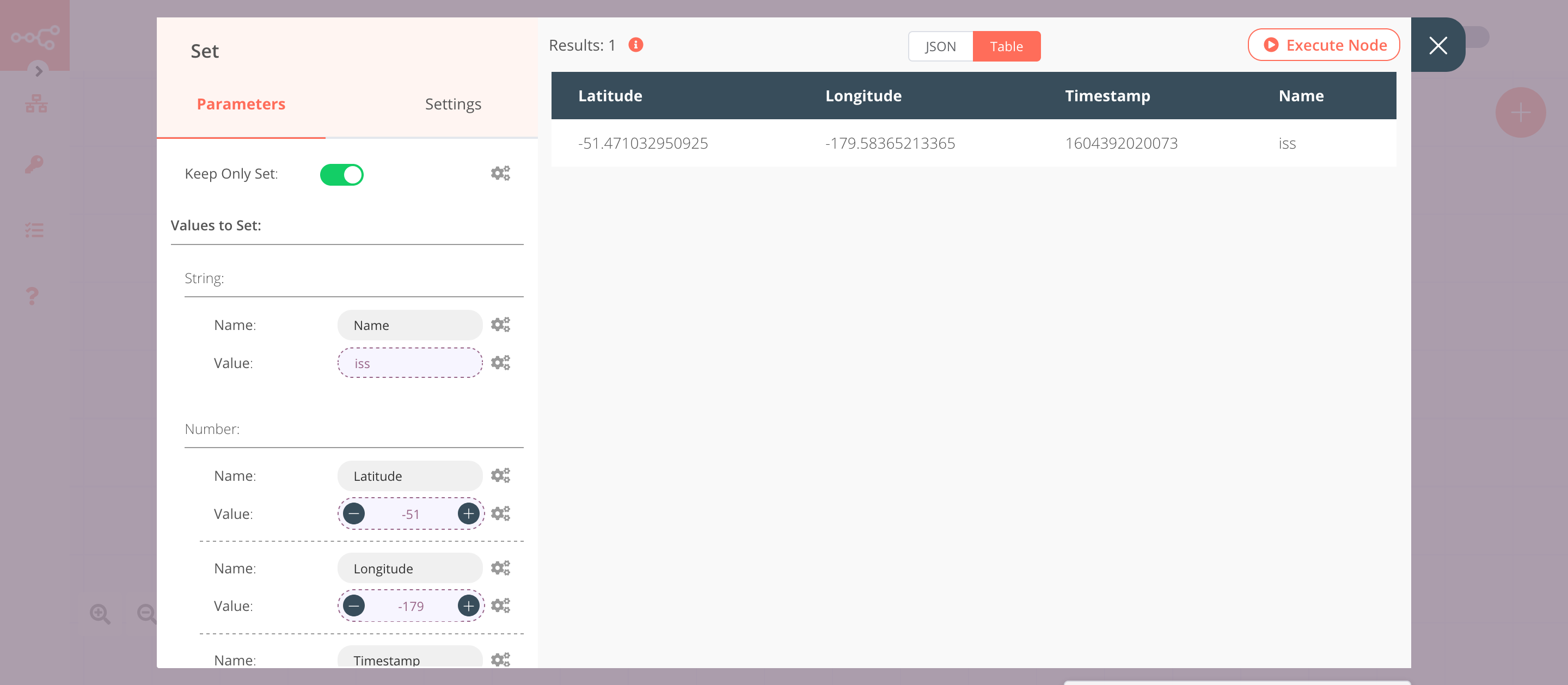
4. AMQP Sender node#
This node will send the data from the previous node to the iss-position queue in ActiveMQ. If you have created a queue with a different name in ActiveMQ, you can use that queue instead.
- First of all, you'll have to enter credentials for the AMQP Sender node. You can find out how to do that here.
- Enter the name of the queue or topic in the Queue / Topic field.
- Click on Execute Node to run the node.
In the screenshot below, you will notice that the node sends the data from the previous node to the iss-position queue in ActiveMQ.
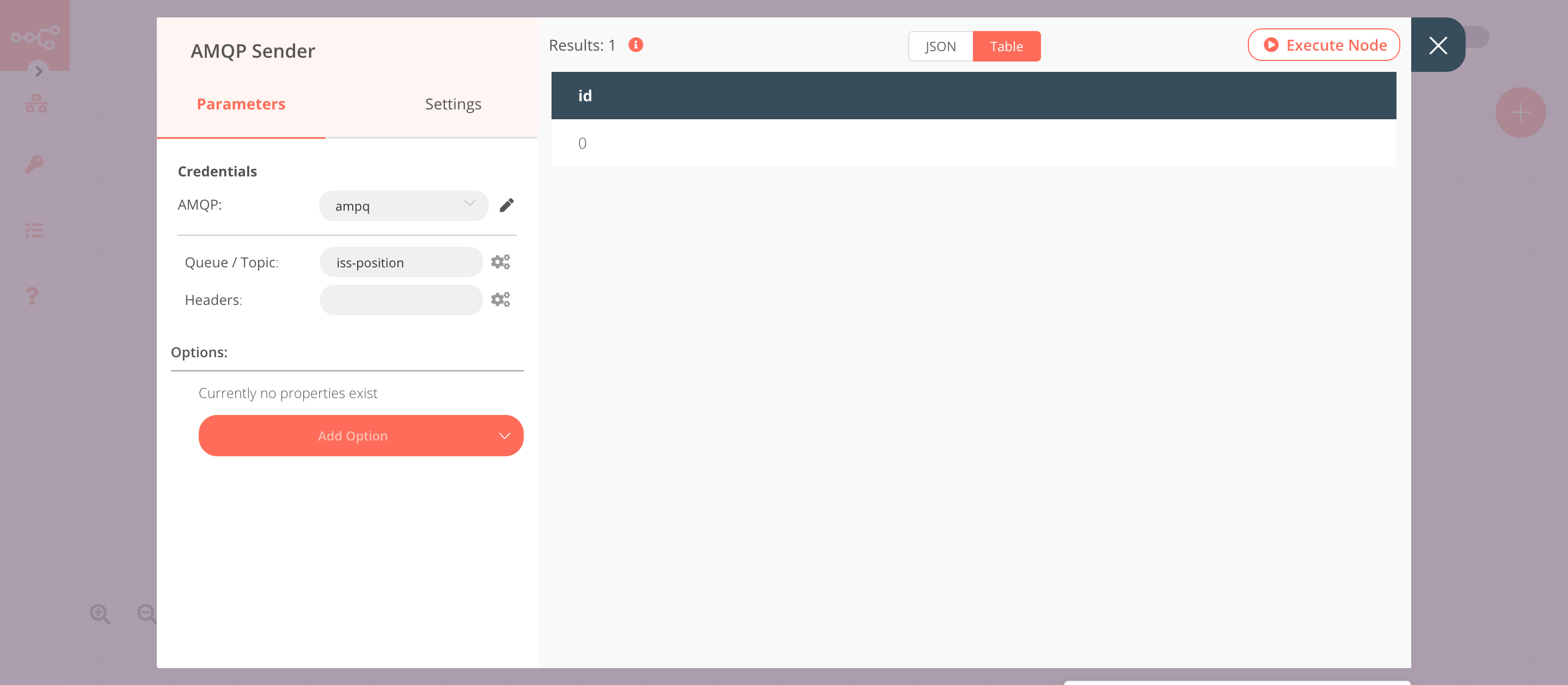
Activate workflow for production
This example workflow uses the Cron node, which is a Trigger node. You'll need to save the workflow and then click on the Activate toggle on the top right of the screen to activate the workflow. Your workflow will then be triggered as specified by the settings in the Cron node.