Lemlist Trigger#
Lemlist is an email outreach platform that allows you to automatically generate personalized images and videos and send personalized cold emails.
Credentials
You can find authentication information for this node here.
Events#
- Email Bounced
- Email Clicked
- Email Opened
- Email Replied
- Email Send Failed
- Email Sent
- Email Unsubscribed
Example Usage#
This workflow allows you to send a message on Mattermost when a lead replies to your email. You can also find the workflow on n8n.io. This example usage workflow would use the following node.
The final workflow should look like the following image.
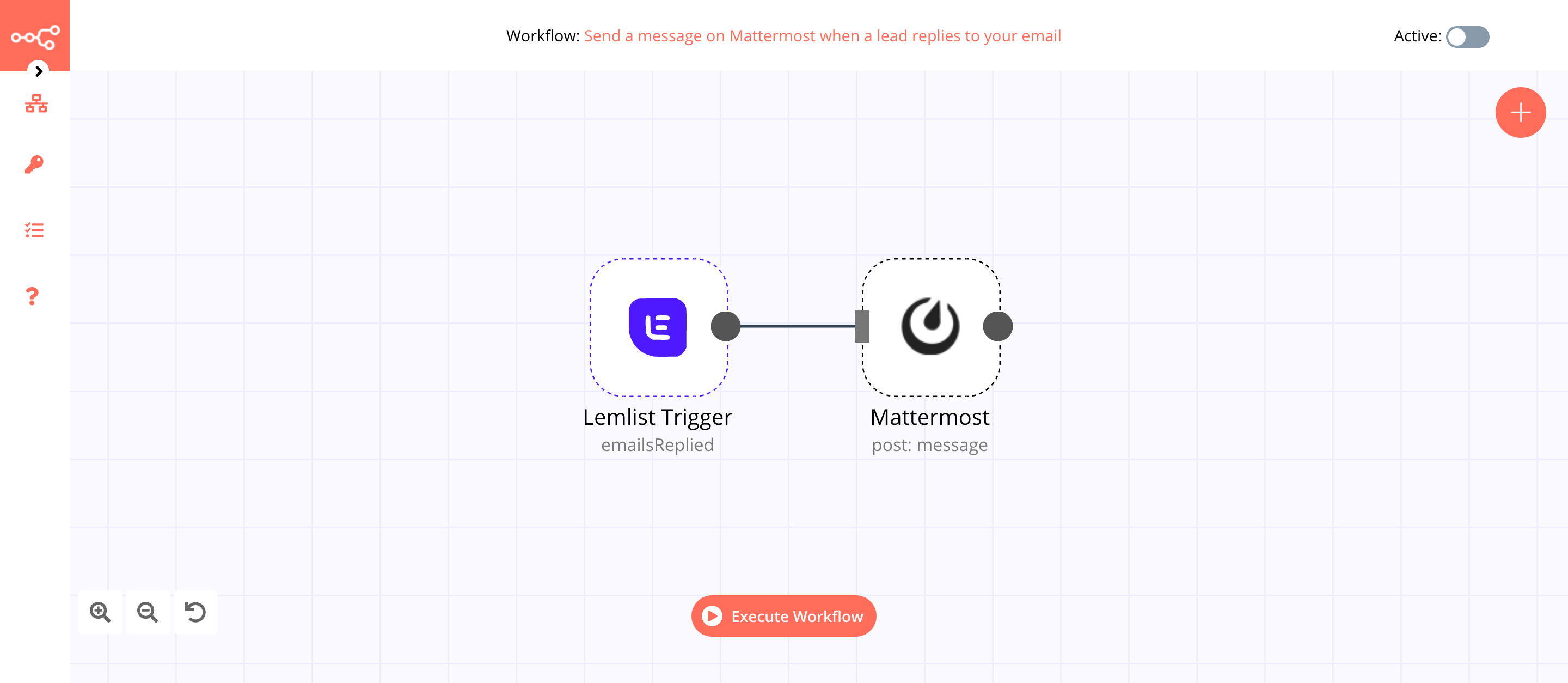
1. Lemlist Trigger#
The Lemlist Trigger node will trigger the workflow when a lead sends a reply to the campaign Docs campaign. If you have a different campaign, use that instead.
- First of all, you'll have to enter credentials for the Lemlist Trigger node. You can find out how to do that here.
- Select 'Email Replied' from the Events dropdown list.
- Click on Add Field and select 'Campaign ID'.
- Select 'Docs campaign' from the Campaign ID dropdown list.
- Click on Execute Node to run the node.
In the screenshot below, you will notice that the node returns the information of the reply that was sent by a lead. This output is passed on to the next node in the workflow.
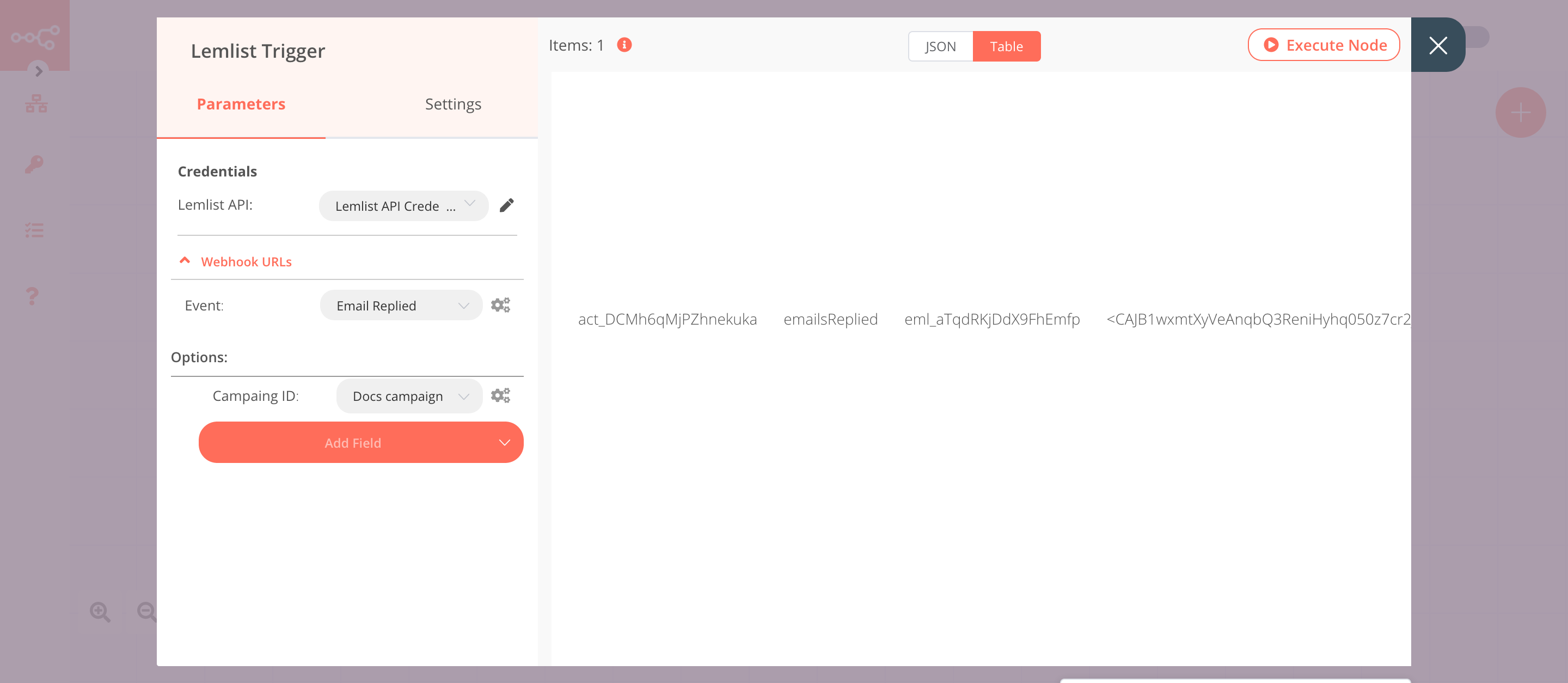
2. Mattermost node (post: message)#
This node will send a message to the Leads channel in Mattermost. If you have a different channel, use that instead.
- First of all, you'll have to enter credentials for the Mattermost node. You can find out how to enter credentials for this node here.
- Select a channel from the Channel ID dropdown list.
-
Click on the gears icon next to the Message field click on Add Expression.
-
Enter the following message in the Expression field:
1 2
{{$json["firstName"]}} has replied back to your {{$json["campaignName"]}}. Below is the reply: > {{$json["text"]}} - Click on Execute Node to run the workflow.
In the screenshot below, you will notice that the node sends a message with a reply to the Leads channel in Mattermost.
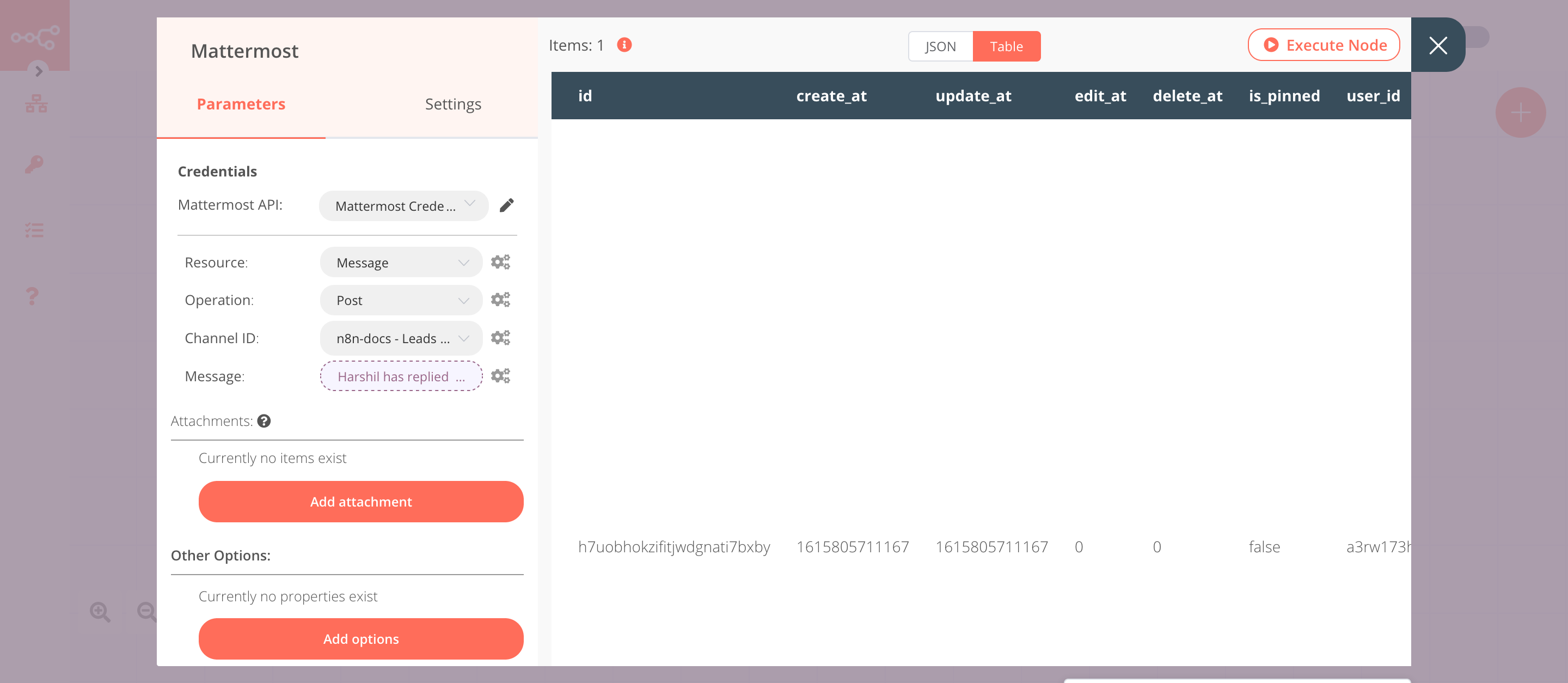
Activate workflow for production
You'll need to save the workflow and then click on the Activate toggle on the top right of the screen to activate the workflow. Your workflow will then be triggered as specified by the settings in the Lemlist Trigger node.