Wise Trigger#
Wise allows you to transfer money abroad with low-cost money transfers, receive money with international account details, and track transactions on your phone.
Credentials
You can find authentication information for this node here.
Events#
- Triggered every time a balance account is credited
- Triggered every time a transfer's list of active cases is updated
- Triggered every time a transfer's status is updated
Example Usage#
This workflow allows you to receive updates from Wise and add information of a transfer to a base in Airtable. You can also find the workflow on n8n.io. This example usage workflow would use the following nodes.
The final workflow should look like the following image.
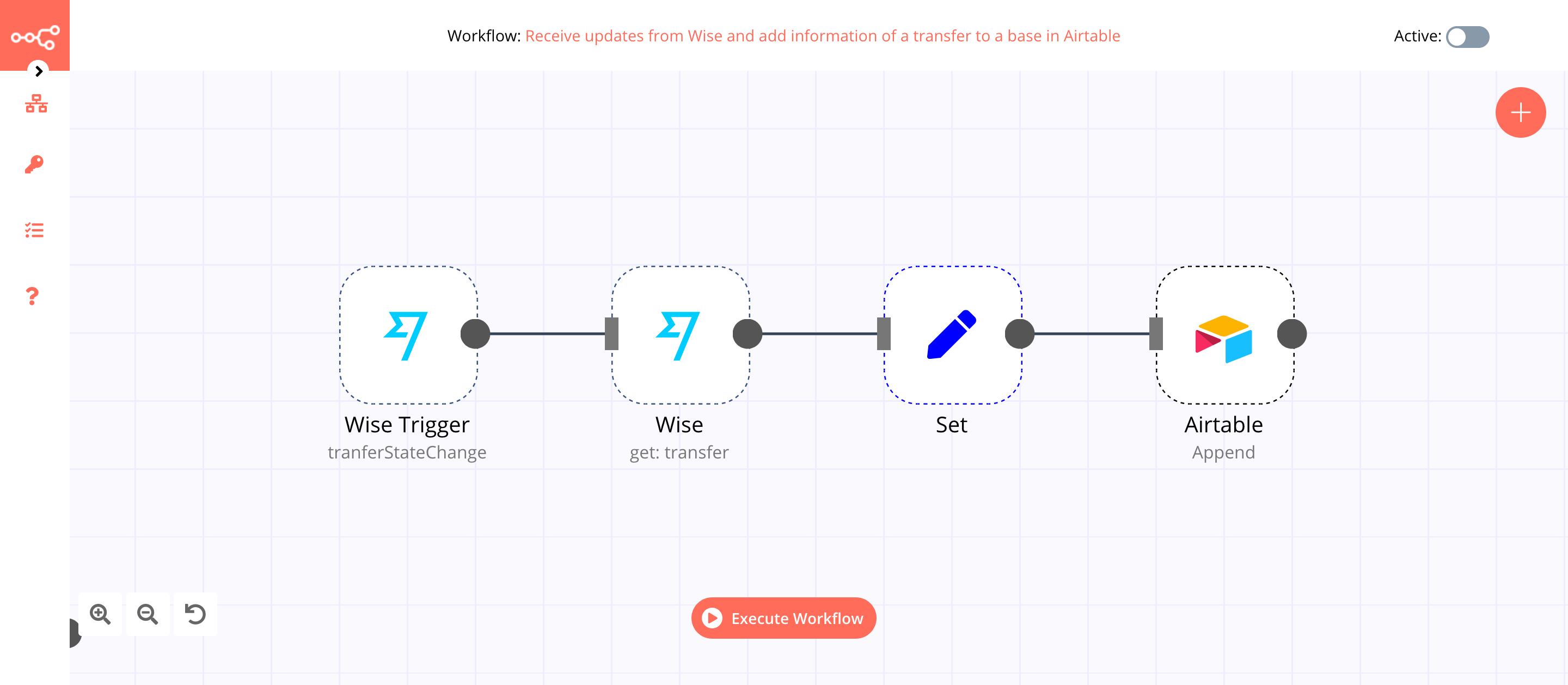
1. Wise Trigger node (transferStateChange)#
This node will trigger the workflow when the status of your transfer changes.
- First of all, you'll have to enter credentials for the Wise Trigger node. You can find out how to do that here.
- Select 'Personal' from the Profile dropdown list.
- Select 'Transfer State Changed' from the Event dropdown list.
- Click on Execute Node to run the node.
In the screenshot below, you will notice that the node triggers the workflow when a new order gets created.
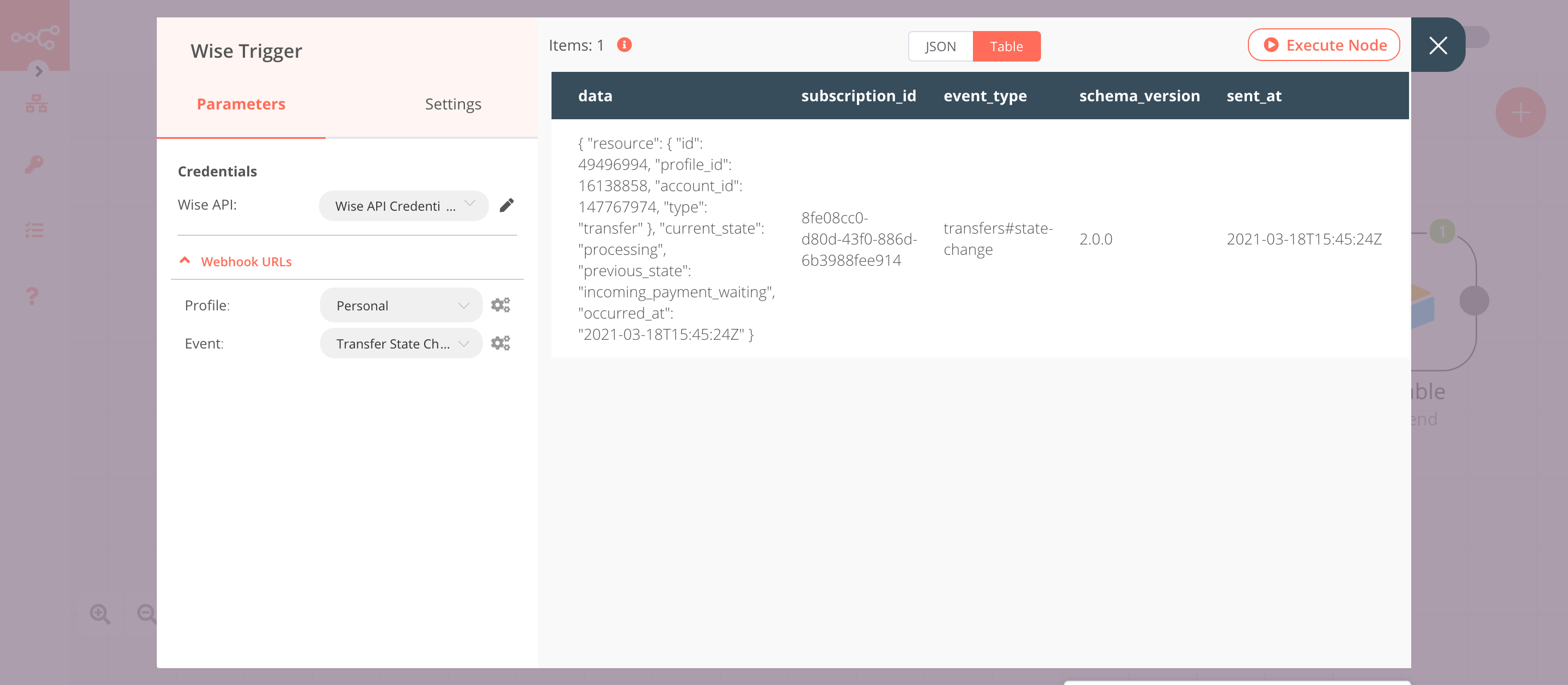
2. Wise node (get: transfer)#
This node will get the information about the transfer.
- Select the credentials that you entered in the previous node.
- Select 'Transfer' from the Resource dropdown list.
- Select 'Get' from the Operation dropdown list.
- Click on the gears icon next to the Transfer ID field.
- Select the following in the Variable Selector section: Current Node > Input Data > JSON > data > resource > id. You can also add the following expression:
{{$json["data"]["resource"]["id"]}}. - Click on Execute Node to run the node.
In the screenshot below, you will notice that the node returns the information of the transfer.
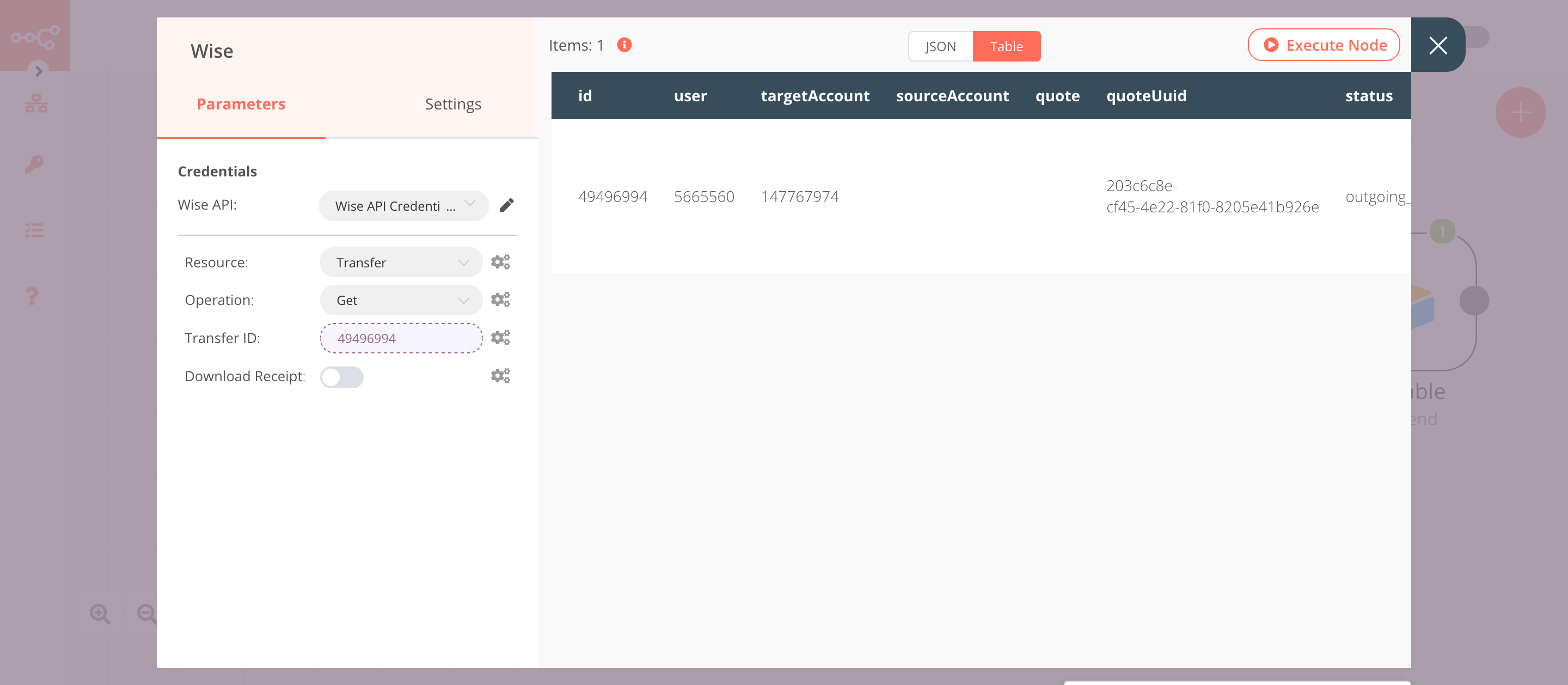
3. Set node#
We will use the Set node to ensure that only the data that we set in this node gets passed on to the next nodes in the workflow. We will set the value of Transfer ID, Date, Reference, and Amount in this node.
- Click on Add Value and select 'String' from the dropdown list.
- Enter
Transfer IDin the Name field. - Click on the gears icon next to the Value field and click on Add Expression.
- Select the following in the Variable Selector section: Current Node > Input Data > JSON > id. You can also add the following expression:
{{$json["id"]}}. - Click on Add Value and select 'String' from the dropdown list.
- Enter
Datein the Name field. - Click on the gears icon next to the Value field and click on Add Expression.
- Select the following in the Variable Selector section: Current Node > Input Data > JSON > created. You can also add the following expression:
{{$json["created"]}}. - Click on Add Value and select 'String' from the dropdown list.
- Enter
Referencein the Name field. - Click on the gears icon next to the Value field and click on Add Expression.
- Select the following in the Variable Selector section: Current Node > Input Data > JSON > reference. You can also add the following expression:
{{$json["reference"]}}. - Click on Add Value and select 'String' from the dropdown list.
- Enter
Amountin the Name field. - Click on the gears icon next to the Value field and click on Add Expression.
- Select the following in the Variable Selector section: Current Node > Input Data > JSON > sourceValue. You can also add the following expression:
{{$json["sourceValue"]}}. - Toggle Keep Only Set to
true. We set this option to true to ensure that only the data that we have set in this node get passed on to the next nodes in the workflow. - Click on Execute Node to run the node.
In the screenshot below, you will notice that the node sets the values of Transfer ID, Date, Reference, and Amount. These values are passed to the next node in the workflow.
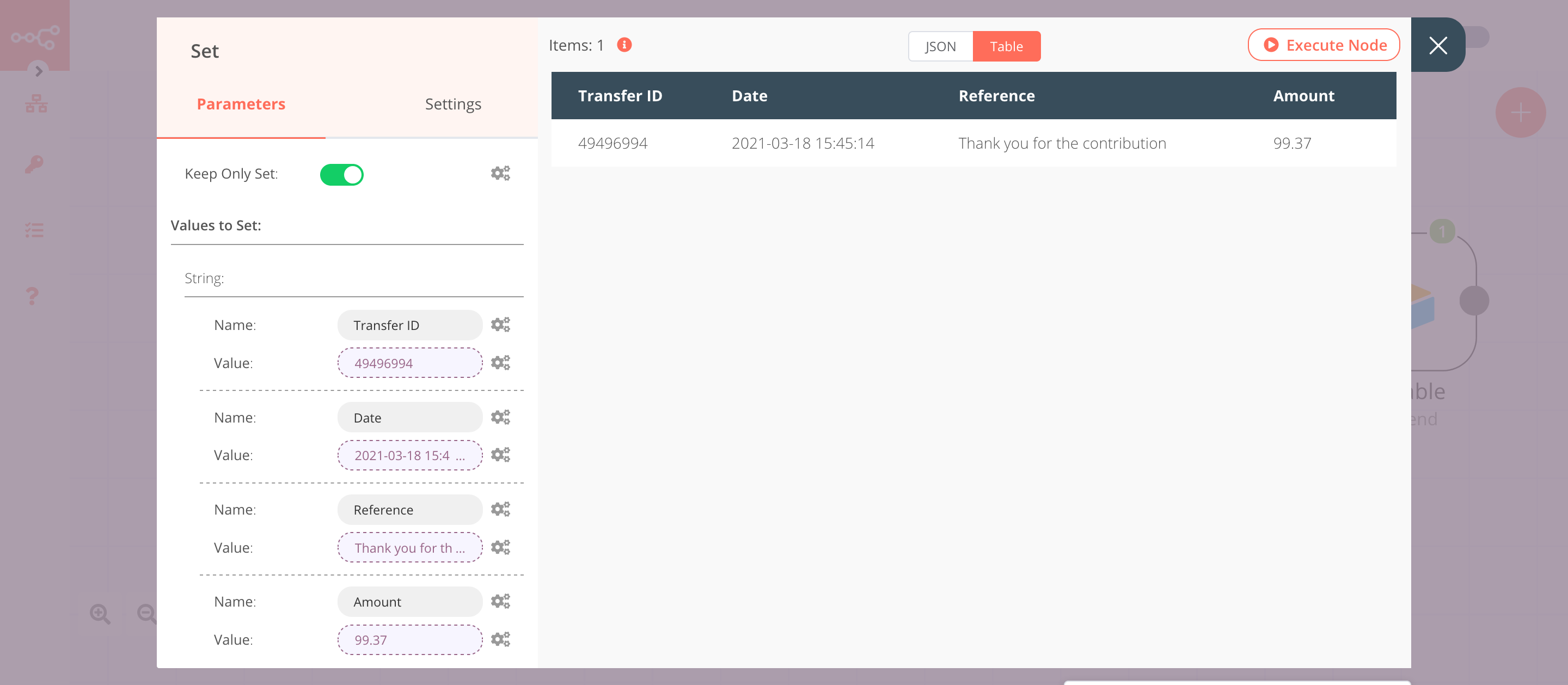
4. Airtable node (Append)#
This node will append the data that we set in the previous node to a table. Create a table like this in your Airtable base.
- First of all, you'll have to enter credentials for the Airtable node. You can find out how to do that here.
- Select 'Append' from the Operation dropdown list.
- Enter the Base ID in the Base ID field. For obtaining the Base ID, head over to their API page and select the correct base. You'll find the Base ID there.
- Enter the name of your table in the Table field.
- Click on Execute Node to run the node.
In the screenshot below, you will notice that the node appends the data that we had set in the previous node.
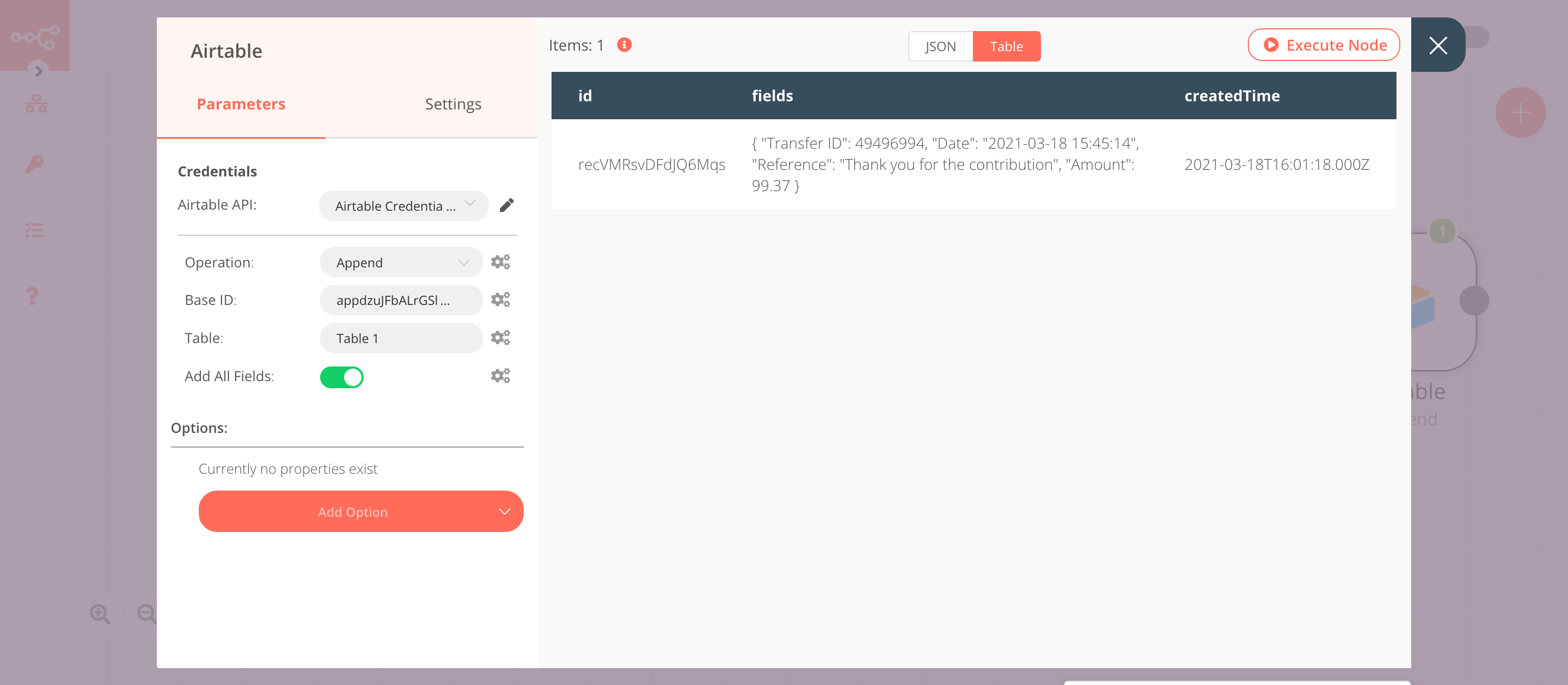
Activate workflow for production
You'll need to save the workflow and then click on the Activate toggle on the top right of the screen to activate the workflow. Your workflow will then be triggered as specified by the settings in the Wise Trigger node.