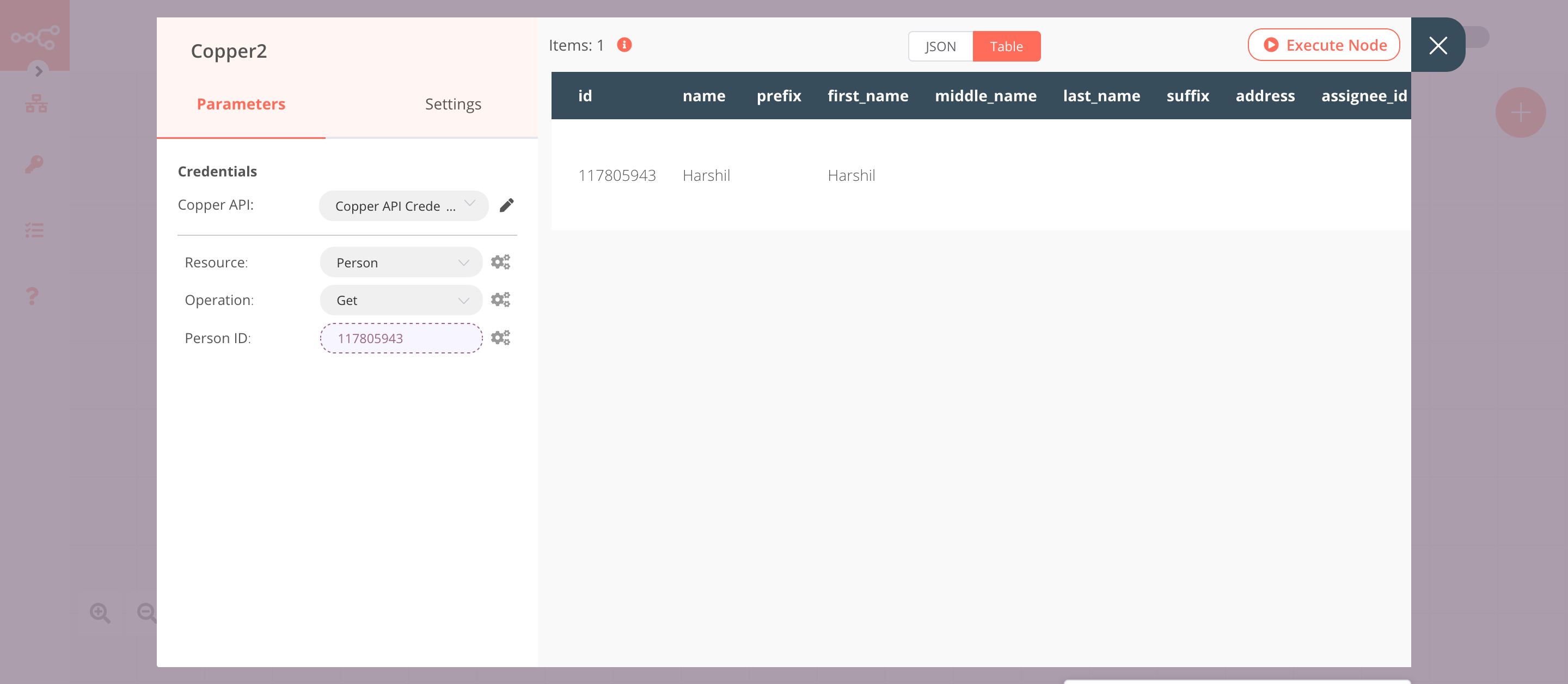Copper#
Copper is a CRM that focuses on strong integration with Google's G Suite, targeted towards small and medium-sized businesses.
Credentials
You can find authentication information for this node here.
Basic Operations#
- Company
- Create
- Delete
- Get
- Get All
- Update
- Customer Source
- Get All
- Lead
- Create
- Delete
- Get
- Get All
- Update
- Opportunity
- Create
- Delete
- Get
- Get All
- Update
- Person
- Create
- Delete
- Get
- Get All
- Update
- Project
- Create
- Delete
- Get
- Get All
- Update
- Task
- Create
- Delete
- Get
- Get All
- Update
- User
- Get All
Example Usage#
This workflow allows you to create, update, and get a person from Copper. You can also find the workflow on n8n.io. This example usage workflow would use the following nodes. - Start - Copper
The final workflow should look like the following image.
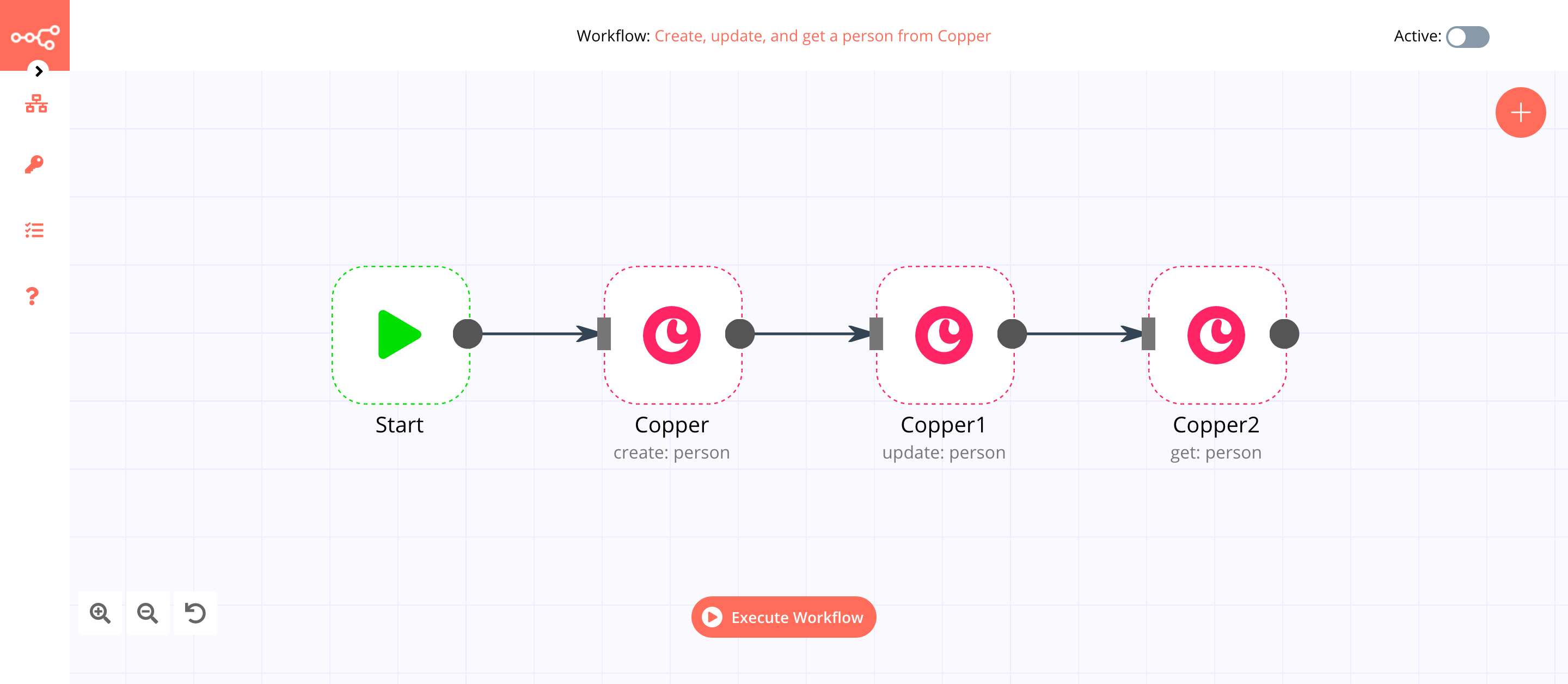
1. Start node#
The start node exists by default when you create a new workflow.
2. Copper node (create: person)#
This node will create a new person in Copper.
- First of all, you'll have to enter credentials for the Copper node. You can find out how to do that here.
- Select 'Person' from the Resource dropdown list.
- Enter the name of the lead in the Name field.
- Click on the Add Field button and select 'Emails' from the dropdown list.
- Click on the Add Email button.
- Enter the email in the Email field.
- Enter the category of the email in the Category field.
- Click on Execute Node to run the node.
In the screenshot below, you will notice that the node creates a new person in Copper.
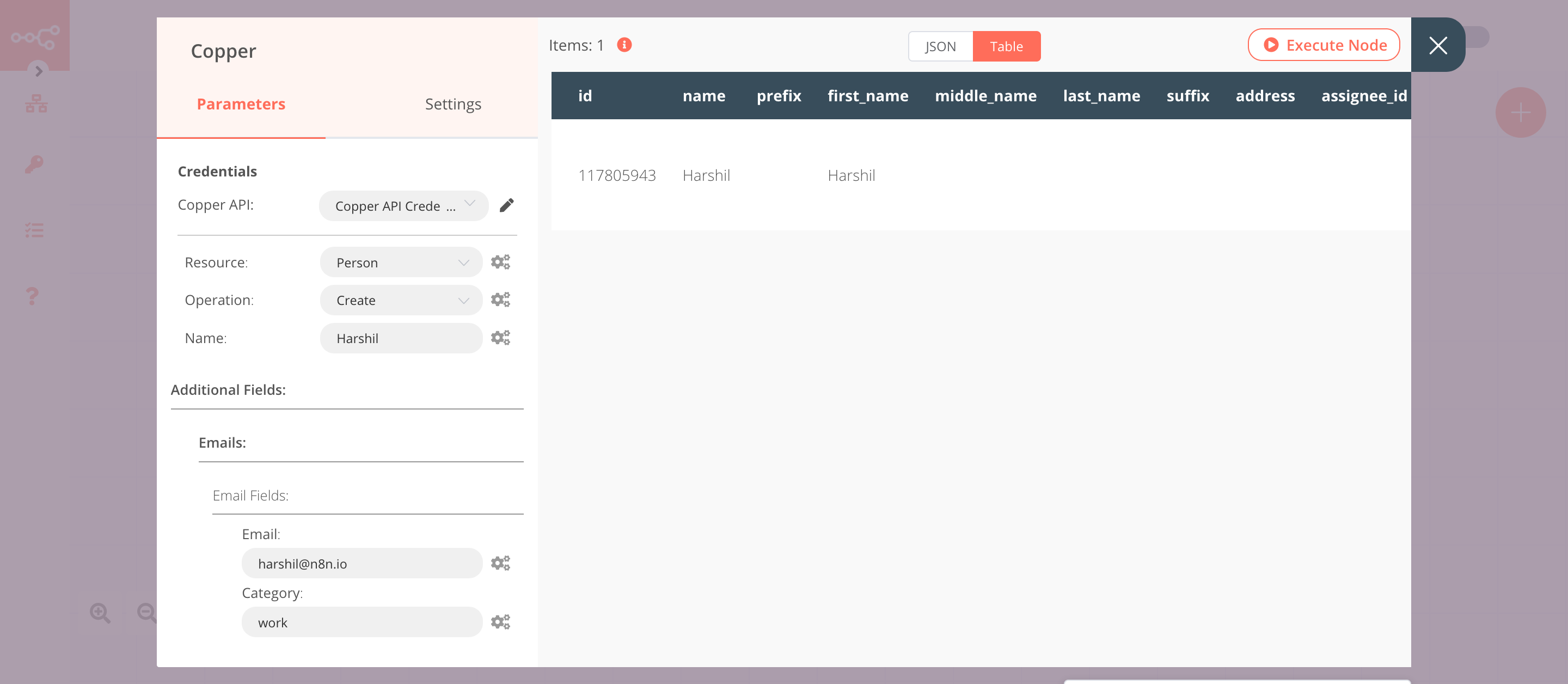
3. Copper1 node (update: person)#
This node will update the information of the person that we created using the previous node.
- Select the credentials that you entered in the previous Copper node.
- Select 'Person' from the Resource dropdown list.
- Select 'Update' from the Operation dropdown list.
- Click on the gears icon next to the Person ID field and click on Add Expression.
- Select the following in the Variable Selector section: Current Node > Input Data > JSON > id. You can also add the following expression:
{{$json["id"]}}. - Click on the Add Field button and select 'Phone Numbers' from the dropdown list.
- Click on the Add Phone Number field.
- Enter the phone number in the Phone Number field.
- Enter the category in the Category field.
- Click on Execute Node to run the node.
In the screenshot below, you will notice that the node updates the information of the person that got created previously.
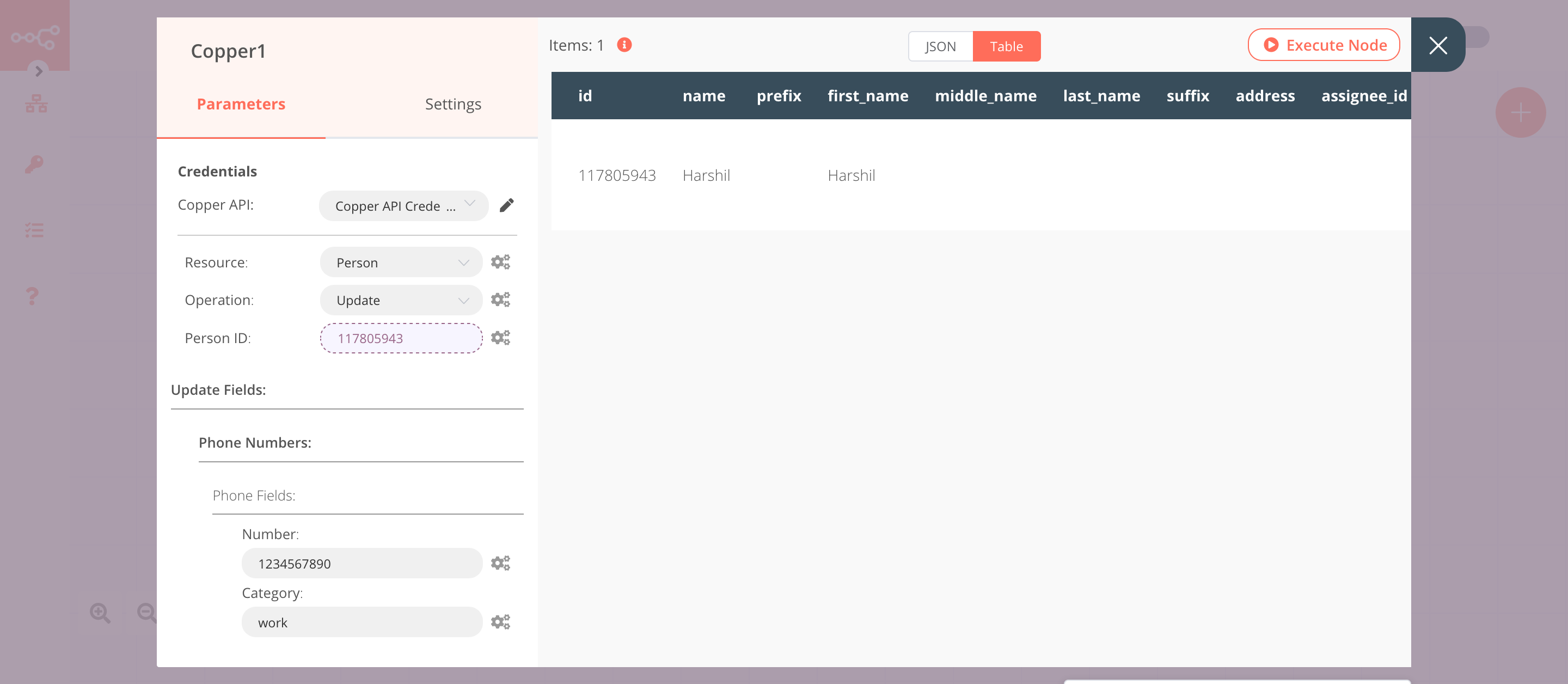
4. Copper2 node (get: person)#
This node will retrieve the information of the person that we created earlier.
- Select the credentials that you entered in the previous Copper node.
- Select 'Person' from the Resource dropdown list.
- Select 'Update' from the Operation dropdown list.
- Click on the gears icon next to the Person ID field and click on Add Expression.
- Select the following in the Variable Selector section: Current Node > Input Data > JSON > id. You can also add the following expression:
{{$json["id"]}}. - Click on Execute Node to run the node.
In the screenshot below, you will notice that the node retrieves the information of the person that we created earlier.