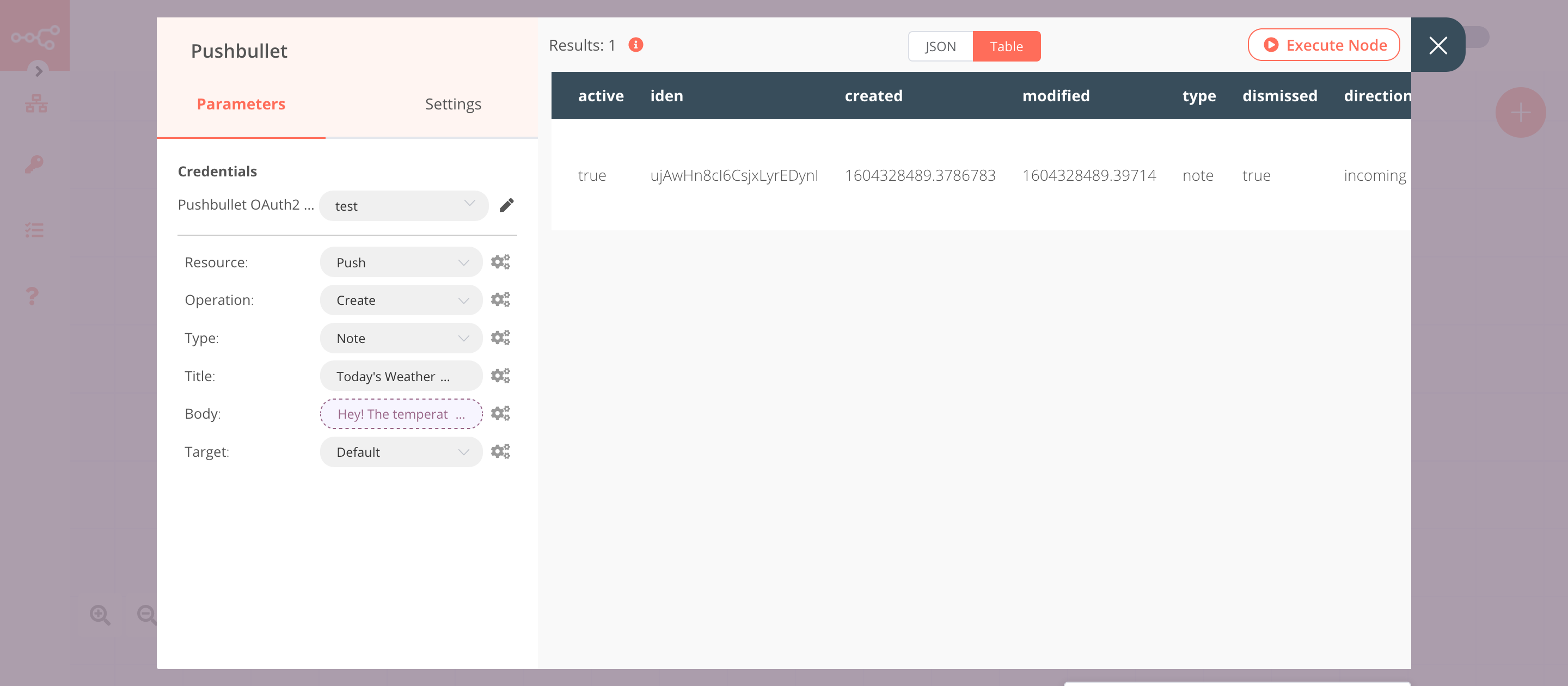Pushbullet#
Pushbullet connects your devices and allows you to see your phone's notifications on your computer, transfer links, and files between devices.
Credentials
You can find authentication information for this node here.
Basic Operations#
- Push
- Create a push
- Delete a push
- Get all pushes
- Update a push
Example Usage#
This workflow allows you to send daily weather updates via a push notification using the Pushbullet node. You can also find the workflow on n8n.io. This example usage workflow uses the following nodes. - Cron - OpenWeatherMap - Pushbullet
The final workflow should look like the following image.
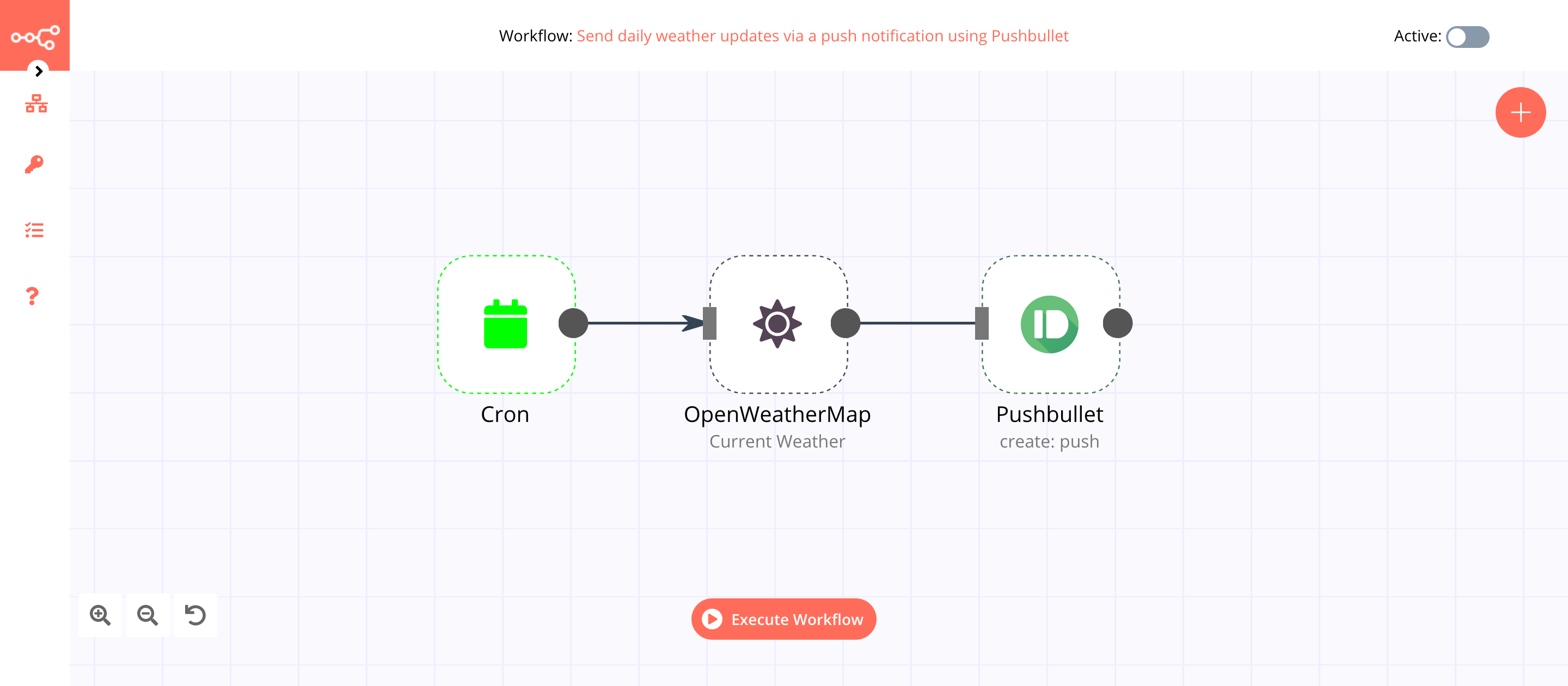
1. Cron node#
The Cron node will trigger the workflow daily at 9 AM.
- Click on Add Cron Time.
- Set hours to 9 in the Hour field.
- Click on Execute Node to run the node.
In the screenshot below, you will notice that the Cron node is configured to trigger the workflow every day at 9 AM.
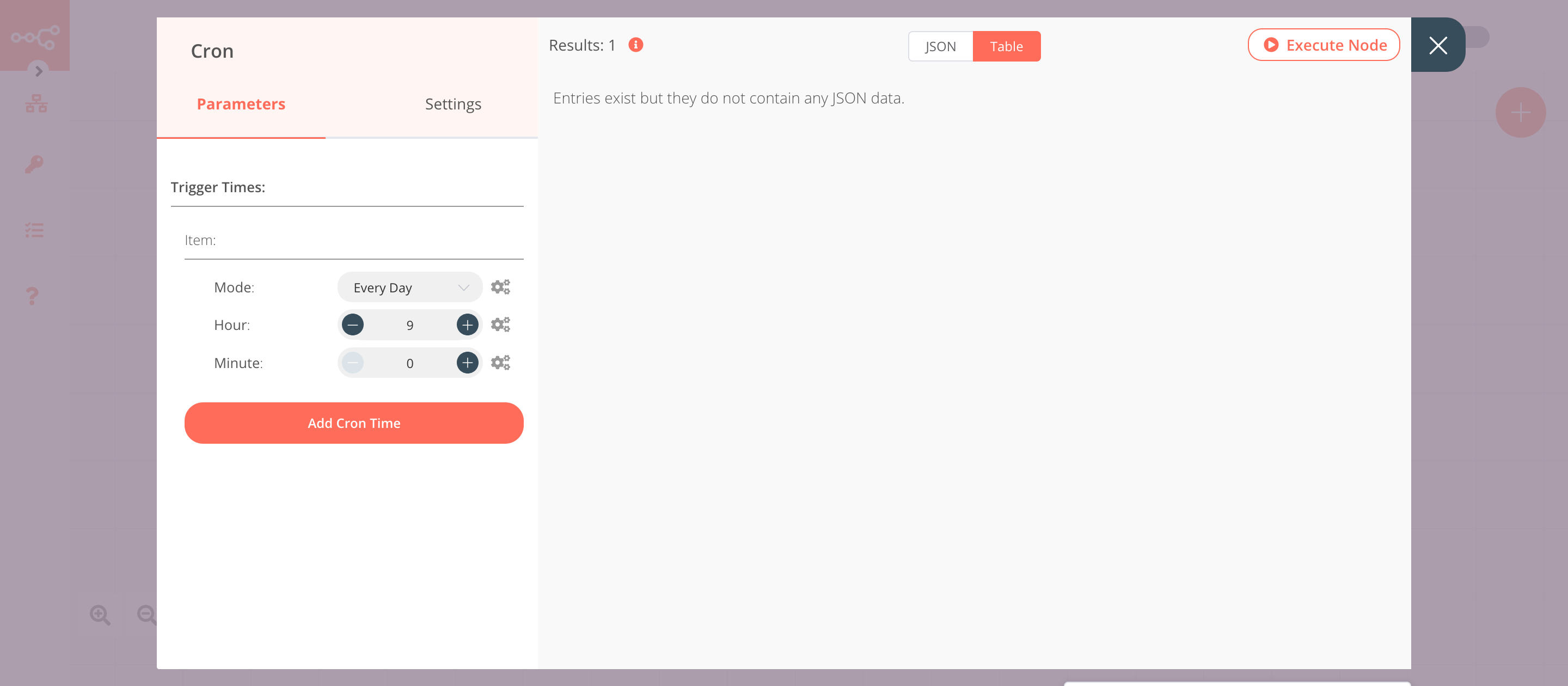
2. OpenWeatherMap node (Current Weather)#
This node will return data about the current weather in Berlin. To get the weather updates for your city, you can enter the name of your city instead.
- First of all, you'll have to enter credentials for the OpenWeatherMap node. You can find out how to do that here.
- Enter
berlinin the City field. - Click on Execute Node to run the node.
In the screenshot below, you will notice that the node returns data about the current weather in Berlin.
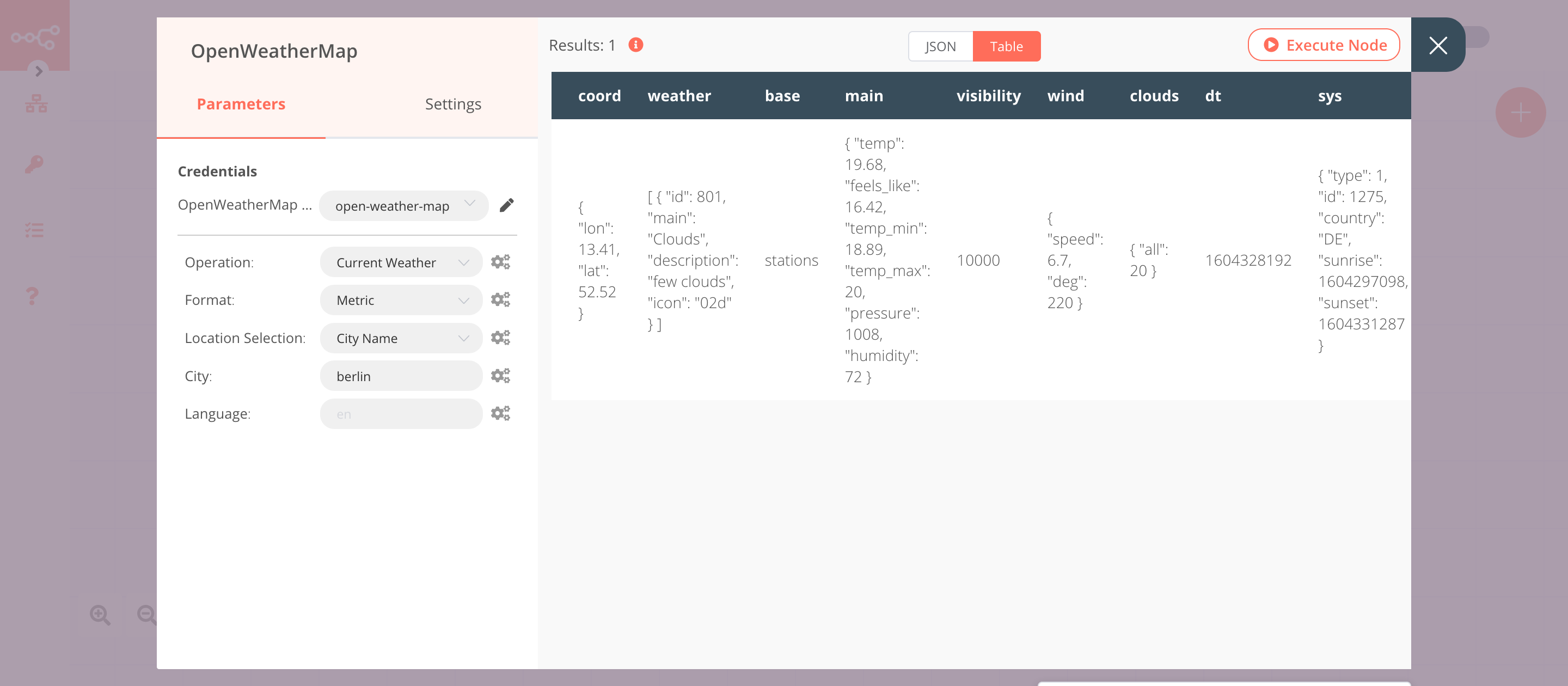
3. Pushbullet node (create: push)#
This node will send a push notification with the weather update to the default device. If you want to send it to a specific device, select 'Device ID' from the Target dropdown list and enter the device ID in the Value field.
- First of all, you'll have to enter credentials for the Pushbullet node. You can find out how to do that here.
- Enter
Today's Weather Updatein the Title field. -
Click on the gears icon next to the Body field and click on Add Expression.
-
Enter the following message in the Expression field:
Hey! The temperature outside is {{$node["OpenWeatherMap"].json["main"]["temp"]}}°C.. - Click on Execute Node to run the node.
In the screenshot below, you will notice that the node sends a push notification to the default device with the weather update.